Auto Tune Garageband Ios
Posted By admin On 06.05.20- Garageband Autotune Free
- Autotune Garageband Ios 5
- Garageband Autotune Plugin
- Autotune Garageband Ios
- Garageband Autotune Download
- Autotune Garageband Ios 4
Feb 21, 2019 How To Use Autotune In Garageband iOS Tutorial SOUND ARCHITECT In this return episode of Sound Architect I'm shooting an In-Studio music production & vocal production vlog featuring tips. How To: Use autotune on Garageband Yes, you can use GarageBand's Auto Tune to sound like T Pain and Kanya West. To start with, in GarageBand, click the plus sign in the bottom left hand corner to create a new track. A window will pop up, Real Instrument Track should be selected by default.
Before we begin, I just have to be completely honest and say I’m not an expert in the use of pitch correction or auto-tune, because I rarely use them, however, I recently had to, so I figured I’d share what I learned.
In today’s tutorial, I’m going to show you how I recently used pitch correction in the manner consistent (at least in sound) with Travis Scott and other hip-hop artists of the day.
Pitch-correction is almost always used in the recording process, and every artist uses it, from metal bands, rock bands, pop singers, and so on and so forth.
Similar to ghost-writers and professional producers/writers working on your favorite artist’s latest record, it’s just a part of the business and it’s a part of how the game is played at a high level.
Without further ado…
How To Use Auto-Tune (Pitch Correction) In Garageband.
First things first.
You need to know the key signature of the music. This should be the first step you make.
If you want to know the key signature of the song, I just find the tonal center of the music, and then I play the notes of that scale.
For instance, when I jammed along to Dave East’s “Type Of Time” recently, I knew it was in the key of C Minor (relative major: Eb Major).
I figured it out, just by searching around on my guitar for the note on which the entire song is built, and then I played the natural minor scale up from the root note, carefully listening for each note to hear any dissonances.
If you don’t know anything about major or minor scales, I suggest checking out MusicTheory.net, as they have great tutorials for beginners to music theory. Also, Mark Sarnecki’s book, which I wrote about here.
You can also use the tool, TuneBat.com.
TuneBat is a pretty good resource for quickly finding the key signature of a song. They have quite a bit in there.
Personally, I like figuring it out for myself that way I don’t have to depend on the software, however, if you’re only a music producer rather than a musician, sight-reading or improvising skills really aren’t that important.
Also, u
1) Open a new project/already existing project.
2) Hit (Command + Option + A) to bring up an Audio track.
3) You’ll see down in the Smart Controls the way the Audio looks in wave format, in addition to a few different settings including, “Limit to Key,” and “Enable Flex.”
4) From here, what you want to do is hit the “Enable Flex” and “Limit Key” check-boxes to ensure that when you record some vocals or other music, the pitch correction tool will come in keep everything in the key.
5) At this point, I’m sure you’re already familiar with the key signature option at the top center of the DAW, but for the sake of clarification, I’ll speak of it anyway.
Just go up to the top-center where it displays the beats per minute, measure, time signature, and the tempo. You can adjust the key signature from there.
6) Now, if you want to make auto-tune work in the style of, say, for example, T-Pain, you’re going to need to know the key signature of the track in which to sing.
7) Depending on how much auto-tune you want to use, you can adjust the pitch correction on a 1-100 scale within the Smart Controls.
If you put it all the way to 100, that’s obviously the most amount of pitch-correction you can use.
8) The next step is to begin recording your vocals, and then listen to how the pitch correction tool has changed the way your vocals sound.
In the Instagram post below, you can see what it sounds like without pitch correction and with the pitch-correction all the way up to 100.
The first thing that you hear is the out-of-key version of “Stargazing” from Travis Scott.
You’ll notice when I say the word, “Stargazing,” it sounds out of key. But then after I adjust the pitch the correction to 100 it starts to sound good.
In conclusion, the steps I laid out above is how you pitch-correct a vocal track. However, if you want to use auto-tune as a creative tool in the style of Travis Scott, then there are additional details.
It’s worth mentioning that between 65 and 75 is the best range for the pitch correction tool if you’re just trying to correct those imperfections.
Also, it’s best to give the best singing performance possible, because the pitch correction tool works at its most optimal when the notes are only slightly off.
If you just sing wildly out of tune, the benefit of using the pitch correction software is lost. You can try it for yourself some time to see what I mean.
How To Use Auto-Tune Like Travis Scott
For this, it’s pretty much the same thing as the steps listed above, but we have to add a few more effects, including delay, reverb, and a bit of compression as well, actually, probably a lot.
For the sake of clarity, I’ll run through these steps once again.
1) Bring up your audio track using the (Command + Option + A) function.
2) Click on the Audio Region.
3) Click on Track.
4) Check both boxes, “Limit to Key,” as well as “Enable Flex.”
5) Hit Record on your Audio Track, and then record yourself singing whatever it is that you want to sing.
If I were you, I would make sure that you have the “Feedback Protection” box clicked, just in case.
Also, if you’re going to use your computer’s built-in microphone, you’ll have to plug headphones in due to the fact the microphone and built-in speakers are too close to each other.
If you plan on actually making legitimate vocals, obviously, it’d be a much better option to use a good microphone. From what I understand, Shure is kind of like the industry standard.
Moving on…
6) Turn the pitch-correction all the way up to 100 that way it’s working as much as possible.
7) Go into your Plug-ins, and select the options, Compressor, Platinum Verb within the Reverb options, the Stereo Delay, as well as the Channel EQ
8) First, go into your EQ, and EQ the audio track so it looks like the image I’ve laid out below.
You can see that the Lows have been boosted considerably, as well as the highs, and then the mids are cut out almost completely.
9) Then, go into your Compressor and set it at the settings you can see below in the image.
10) For the Platinum Verb, I just keep it at the default setting.
11) Now that you have your final track, you can see that it kind of has that Washed out with Reverb/Robot style which is Travis Scott’s style. I don’t mean that derisively, those are just the mannerisms that come to mind.
12) For the next step, you want to copy and paste your audio track into two new duplicate tracks, however, you’ll pan the one to the left and one to the right using the pan buttons that look like this.
13) After this, make sure you turn off the Delay off the two duplicate tracks because otherwise, there will be too much of it.
Effects like Reverb and Delay kind of add up on top of each other, so make sure to not over-use these features.
How To Use Auto-Tune (Pitch Correction) In iOS
Setting up pitch correction and auto-tune in iOS isn’t much different from how you’d do it on the Mac.
Without further ado.
1) The first thing you want to do, is hit the option, “+” on the top right-hand side of the screen when you first open up Garageband iOS.
2) Select the option, “Audio Recorder.” 2
3) Now, you’ll come to a little dial in the center of the screen that kind of looks like a children’s toy. Choose the Golden Microphone option titled, “Extreme Tuning.”
4) From there, go into the drop-down menu on the top-left hand of the screen and click on the “Extreme Tuning” icon.
5) Then, click on the setting that says, “Vocals.”
6) Choose the option “Lead Vocals” from there.
7) We now have five dials from which to choose, Tone, Pitch Control, Compressor, Drive, and Vocal Hall.
6) Hit the dials (that looks like a Gear) of the top-right hand side of the screen, and then click on “Track Controls,” which
7) Add a little bit of Reverb and then Delay.
8) You can adjust the compressor up or down, depending on how much you want to equalize the sound.
9) From here, as I mentioned in the tutorial above, you need to figure out the key signature of your song. Considering the fact it’s the song you’ve likely written, you’ll know what the key is.
10) If you need to adjust the Key Signature, click on the icon that looks a gear, then choose “Song Settings.” From there, you can see where it gives Tempo and Key Signature options.
If you’re using someone else’s song, try TuneBat.com.
***Having the proper key signature set up is an important detail because it gives the pitch correction software a standard by which to measure and adjust.
If you have the wrong Key Signature, auto-tune won’t work properly because the tool will adjust the wrong notes to the wrong pitch.
***There’s also an Application that you can download called, “Voloco,” which acts as a harmonizer and pitch correction tool. I don’t think it’s that necessary frankly, but you can try that out.
You can refer to the Instagram post above if you want to hear the final product.
As I’ve mentioned before, probably the most important things to remember when using auto-tune and pitch correction are as follows:
- Adjust the amount of correction from 0 to 100
- Use Delay and Reverb
- Sing on key to really maximize the utility of pitch correction software.
And that’s pretty much it.
Anyway, I hope this helped you out. Make sure to share it on your social media if you enjoyed it.
Until next time.
While Garageband comes with its own pitch correction/auto-tune plug-in, it’s quite limited in its parameters, coming only with the ability to select the key and make adjustments based on a numerical scale.
At some point, you’ll probably want to move on to a more sophisticated plug-in that comes with extra options, specifications, parameters, and other cool features.
If you’re in the market for a new pitch-correction plug-in, grab Melodyne 4 – Studio.
Celemony’s Melodyne 4 Studio pack is the best pitch correction/auto-tune plug-in for Garageband.
If you have the money, purchase the full package, the Studio Version.
I recommend getting the Assistant version first if you’re on a budget.
You can check out the chart at the end of the article to find out the differences between each edition, however, this article explores the features of the full version of the software.
Features of Melodyne 4 Studio
How To Start
To get started, you just have to hit the ‘Transfer’ button in Melodyne’s interface and then hit play on the vocals. From here, Melodyne will load the track into the interface for editing.
Easy-To-Understand Blob/Wave Format
After you’ve printed the audio recording into Melodyne 4, the software portrays it as “blobs” and wavy-lines.
The blob represents the note, the volume, and the duration of the vocal track.
The wavy-lines portray the direction and flow of the pitch.
Using the plug-in’s Main Tool, you can adjust the positioning of the notes which ultimately changes the pitch completely, according to either a diatonic key signature, the chromatic scale, or randomly.
By randomly, I mean that you can adjust the pitch of the note in such a way where it’s not connected to any scale.
Melodyne Algorithms
Melodyne has different algorithms for different types of audio, including an algorithm for entire mixes such as every instrument collectively; algorithms for noise, percussive instruments, vocals, and also for instruments like the bass and electric guitar.
These different algorithms determine how the audio signal will be shown in the interface as well as how it’ll be interpreted by the software.
There are three main algorithms:
1) Melodic and Polyphonic: Melodic and Polyphonic allow for the adjustment of notes and pitch, including various parameters like amplitude (volume), vibrato, etc.
2) Percussive: The Percussive algorithm gives you the ability to adjust the note in terms of its timing, which is great for drums, drum loops, and other percussive instruments, or even noisy instruments that don’t have a particular pitch.
In other words, the percussive algorithms allow you to adjust the timing, and due to the combined use of the melodic and polyphonic, also the pitch of the note, even though the sound it’s adjusting isn’t a melodic instrument, ie, guitar versus a snare drum.
3) Universal: The universal algorithm is used for stretching the note across a certain amount of time and also transposing mixes and other instruments.
The combined functions of all of the aforementioned algorithms allow for broad and subtle changes across several different parameters. For example, you can actually stretch out a note sung by a singer.
This isn’t possible to do in Garageband using the default pitch-correction plug-in unless you use Melodyne, another plug-in, or nuanced tactics that are more time-consuming.
Pitch Editing Software
Garageband Autotune Free
Melodyne is capable of pitch editing on a number of different levels, including the pitch center and pitch modulation (also known as vibrato).
Using an example to explain what I mean, it’s possible to adjust the amount of vibrato within a particular note.
Down to the very specific pitch fluctuation of the note, you can determine how much the pitch is drifting away from the note’s center.
If there’s too much vibrato and just a part of it is off-key, you can pull it more toward the center, or, you could make the vibrato much stronger.
It’s possible to adjust the pitch of notes on a very subtle level, for instance, toward the correct pitch rather than exactly on point.
How To Do It
You do this by selecting the note using the Pitch Modulation tool, and then dragging and dropping it to where you want it to go based on its location in the grid.
The lines will flip up and down or flatten out depending on what tool you use and how you use it.
If you’ve ever used the auto-tune/pitch-correction plug-in in Garageband, you’ll know that it doesn’t allow for very small and subtle changes.
Melodyne 4 makes up for that because you can actually push one-note individually, rather than all of them collectively as is the case using Garageband’s default plug-in.
This allows for WAY more customization.
What makes Melodyne amazing is that it’s capable of changing the pitch of notes while also retaining its natural quality.
Explained in another way, it’s not going to change the “human quality” of the sound. I was actually pleasantly surprised by Melodyne’s ability to change the pitch without noticeably altering its natural sound, and I can’t emphasize this enough.
For instance, if a vocalist has sung a particular part and you want to move it up a Major Third for the sake of harmonization, it’ll sound just as good using Melodyne.
It really does a tremendous job of adjusting the pitch without making it sound bad or weird.
Snap To Grid For Time Quantizing And Pitch Correction
Like I mentioned above, in addition to adjusting the notes individually, it also has the capability to make sweeping changes across the board, rather than adjusting each note on a case-by-case basis.
What I mean by this, is that you can snap all the notes to the grid according to a particular key, similar to how it’s done in Garageband.
How To Do It
You do this by selecting “Edit,” in the tool-bar, and then “Quantization Macros,” and then either “Correct Pitch” or “Quantize Time.”
You can snap it to the grid based on a particular key signature, as well as make sweeping changes to the pitch drift and pitch center.
Furthermore, you can change the pitch of note according to a particular scale if you want, for instance, the chromatic scale or another diatonic scale such as the A Major Scale.
Polyphonic (Multiple-Note) Editing
While Melodyne has a lot of impressive features, its ability to adjust the pitch of chords and other notes played together really stands out in my opinion.
For this, you would want to use the “Polyphonic” algorithm, which is used for adjusting notes played harmonically (all at the same time).
Melodyne, however, will use its Automatic detection system to figure out what algorithm is necessary. But it doesn’t hurt to select the proper algorithm as a preventative measure.
In the image you can see below, I took one of Garageband’s Apple Loops – an acoustic guitar playing chords – and you can see that Melodyne used the Polyphonic algorithm to literally pull the audio apart so that you can see each note played individually.
Because of this, you can actually change the pitch of each part of the strum. It’s honestly pretty amazing.
You could use this feature for guitar or piano chords, or really any instrument that’s capable of harmonies.
How To Do This
It’s done the same way as other forms of editing. You just have to use the Transfer button to print the audio into Melodyne, and the software should automatically pick up on what algorithm is necessary for editing.
Changing The Timing
The notes in Melodyne can be edited in a number of ways, including by shortening or lengthening, moved forwards or backward, or quantized according to a grid.
This is also possible using the Flex Timing option in Garageband, but Melodyne can adjust minor details more specifically and in a more nuanced fashion.
The specificity of Melodyne is more in-depth than the Flex Time function. For instance, you can correct very specific errors and transients.
How To Do This
It’s really fairly intuitive. Just use the Main Tool to pull the notes toward whatever grid-line that you want.
Additionally, you can use the time quantization tool that I mentioned above. You go into the top toolbar, select “Edit,” and then “Quantization Macros,” and then “Quantize Time.”
Autotune Garageband Ios 5
Tempo Editing
A cool additional feature of the plug-in is that it can actually detect the tempo of your song, that way you can create a quantization grid that works perfectly with the tempo of the song.
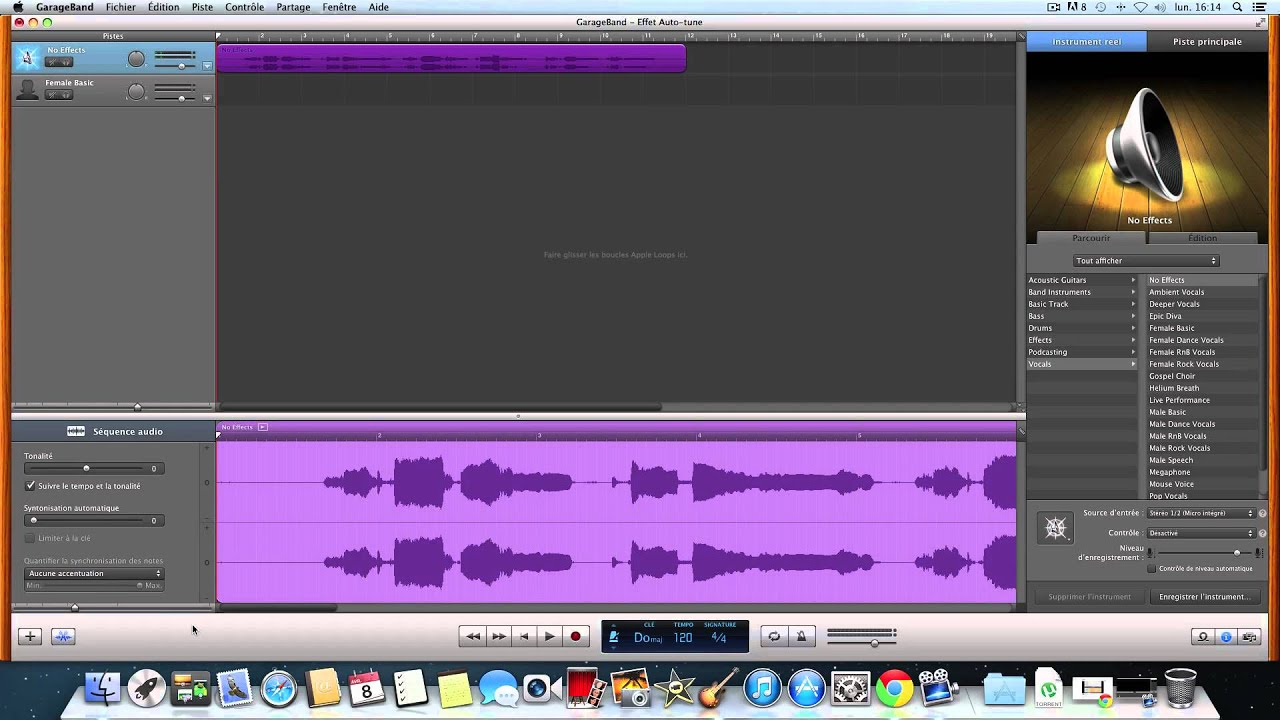
Furthermore, you can generate a click track afterward if you want to.
If you’re familiar with Garageband, you’ll know that the time editing function is perhaps the most limited aspect of the DAW.
For instance, you can’t change the timing and tempo of one track without adjusting the timing and tempo of the rest of the music (although, there are weird and time-consuming ways of getting around this. Check out this article here to learn more).
Melodyne allows you do to make these changes, either for editing or creative purposes.
How To Do This
In the image you can see above, I’ve pointed out the number tempo system that you can click on and make changes from there.
Volume Editing
Garageband comes with the ability to adjust the velocity, strength, and volume of MIDI notes, but the same thing can’t be said for audio recordings, whether it be a guitar, bass guitar, or vocals.
Although, of course, you can adjust the volume but only on the entire track, unless you use automation.
Melodyne allows you to adjust the amplitude and volume of particular notes and sections of the audio recording.
Little snitch for pc. Undesirable fluctuations in volume can be adjusted after the fact, without the use of an additional plug-in such as a compressor or noise gate, which would typically adjust ALL of the notes, rather than one individual note.
This has other added benefits, including the ability to adjust other undesirable sounds in a recording, such as breathing sounds or some kind of sound in the background.
How To Do This
Similar to other functions, you just have to select the right tool in the top-center toolbar.
Multi-Tracking Capability
Using the note editor, it’s possible to look at as many tracks as you want at the same time for the sake of reference or editing, depending on what you want.
Garageband Autotune Plugin
As a result, it’s a lot easier to make adjustments and changes while also seeing what everything looks like in the context of the entire mix.
How To Do This
Click on the fader option of the top-left side of the toolbar. This will bring up the tracks as I’ve shown in the image above.
Tempo Detection
Melodyne comes with an intelligent algorithm that’s able to comprehend time signatures and tempos, including whether or not they’ve changed on a very subtle or major level.
I said already that it has the ability to create a click-track, but what’s special about it is that it can go along with the performers rather than the other way around.
But in the case of this plug-in, you can actually create a click-track that will change according to the musician’s performance, while at the same time, still being able to look at how the music looks in a typical DAW-grid that uses the number of beats as a unit of measurement.
Furthermore, you can adjust wandering tempo changes without eliminating the minor alterations in dynamics, which is useful for a live performance, for example.
A lot of Garageband users also want the ability to adjust tempo and synchronize different recordings together, which isn’t usually possible using the default DAW plug-ins, however, Melodyne makes it possible to do this.
Relatively Easy-To-Use Interface
When it comes to using music production/recording software and equipment, the number of controls, screens, and settings, can be quite daunting.
In Melodyne’s case, they’ve done a decent job of making a comprehensible interface, similar to Garageband.
Garageband users know that its interface is one of the reasons why it’s such a great DAW to start out with, so we know the value of a simple workspace.
With that said, I would say that Melodyne’s interface isn’t quite as intuitive as Garageband. In fact, this is my primary criticism of the plug-in thus far.
But like any tool, it’s going to take some work to grow accustomed to it.
Keyboard Shortcuts
An added feature that some may like is the ability to create custom keyboard shortcuts. Frankly, I’m not much for making these kinds of changes, but other people might.
How To Do This
Go into Settings, select “Preferences,” and then “Shortcuts.”
Stand-Alone Mode and Plug-In Interface
You also have the option to use Melodyne as its own piece of software, or as a plug-in that comes up directly in Garageband.
The stand-alone version looks like what you can see in the image below:
How To Do This
To bring up the stand-alone version of the plug-in, you just have to open it up as a typical application at the bottom of your toolbar. You might have to search for it in your application menu first.
Melodyne 4 Buying Guide
The Melodyne 4 plug-in comes in 4 different packages, Essential, Assistant, Editor, and Studio, with Essential being the cheapest and Studio as the most expensive.
Frankly, I would avoid getting the Melodyne 4 Essential, because it’s the bare-bones version of the plug-in.
Get either the Melodyne 4 Assistant or the Melodyne 4 Studio package.
If you want all the functions, get Melodyne 4 Studio.
However, if you’re on a budget, you can choose any of the other three options, including Editor, Assistant, or if you really feel like you have to, the Essential version.
Thankfully, you can actually upgrade each one with a smaller fee, so if you’ve started out with the Assistant plug-in, you can pay the difference and move on to the more superior version.
Differences Between Each Version Of Melodyne
The ‘x’ on the right-hand side of the chart determines that the version of the software does have the capabilities listed on the left-hand side.
***These Charts Are Taken From Celemony’s Website
Cons And Important Things To Consider
1) Don’t Use Command + Z Function
When you have the plug-in open in Garageband, be careful not to use the (Command + Z) function to undo changes in Melodyne.
For whatever reason, they didn’t program the plug-in so that you could use the same Command function to undo changes.
What will end up happening is that Garageband might just shut down the plug-in and you’ll lose all of the edits you’ve done up until that point.
I did this the other day after an hour of working on a vocal track.
2) Price
Frankly, this plug-in, especially the Studio version, is quite expensive.
The Studio version Melodyne costs more than the entire Logic Pro X software itself, which is really saying something.
Autotune Garageband Ios
On the other hand, though, the capabilities of this plug-in are quite extensive and it’s really a game-changer in terms of what it allows you to do.
3) Not Many Tutorials Online
While there are some tutorials on how to use this plug-in on the internet, there certainly aren’t hundreds of them.
Don’t worry though, as I use this software more and more, I’m going to be producing all kinds of tutorials, articles, and YouTube videos to help you learn how to use it as well.
So you don’t have to worry about being left out in the cold.
Garageband Autotune Download
YouTube Video
Conclusion
All-in-all, I would say that Melodyne 4 Studio is definitely worth the money if you’re serious about music production and recording. The useful features of this software/plug-in really can’t be emphasized enough.
Autotune Garageband Ios 4
If you’re on a budget, grab the Assistant version, but if you want to go all out, pick up the Studio version instead.