How To Boot Camp Windows 7 On Mac With Usb
Posted By admin On 04.05.20Apr 14, 2020 I recently purchased Windows 10 Home Edition from Best Buy. It was not on a disc and instead came on a USB drive pre-loaded with all the install data. I have scoured the web and cannot find any sort of tutorial that explains how to install Bootcamp on your Mac using the Windows USB. Jul 08, 2017 If you want to remove Windows from your Mac and free up space, reboot into macOS and open the Boot Camp Assistant again. You’ll see the Restore Disk to a Single Volume option. Boot Camp Assistant will automatically remove Windows and expand the macOS partition. May 17, 2017 Windows 7 will begin to install, during the installation your system will reboot, when this happens, you’ll need to remove the Windows 7 DVD. With the Windows 7 DVD removed, your Mac will automatically boot back into Windows 7, and the installation will continue. Apr 10, 2020.
Boot Camp Assistant User Guide
Newer Mac computers use a streamlined method to install Windows on your Mac. To find out whether your Mac uses this method, see the Apple Support article Install Windows 10 on your Mac with Boot Camp Assistant. If your Mac is an older model, follow the instructions in Install Windows on your older Mac using Boot Camp instead.
The application makes use of a self-adapting user interface which automatically adjusts to the computer model and to the version of macOS you are running.All options available in the current situation are accessible via “panes”, very similar to the techniques you already know from the System Preferences application. TinkerTool System 6 is a collection of system utility features helping you in performing advanced administration tasks on Apple Macintosh computers. Tinkertool system release 2 keygen.
What you need
The keyboard and mouse or trackpad that came with your Mac. If they aren’t available, use a USB keyboard and mouse.
A full-installation, 64-bit version of Windows 10 on a disk image (ISO file) or other installation media.
You can download a Windows 10 Disc Image (ISO File) from Microsoft.
Sufficient free storage space on your startup drive. For information about the amount of free space needed, see the Apple Support Article Install Windows 10 on your Mac with Boot Camp Assistant.
Before you begin
Before you install Windows, make sure you back up important files.
You can use Time Machine or any other method to back up your files. For information about backing up files, see Back up your files with Time Machine and Ways to back up or protect your files.
Perform the installation
On your Mac, do the following steps in order.
Step 1: Check for software updates
Before you install Windows, install all macOS updates.
On your Mac, log in as an administrator, quit all open apps, then log out any other users.
Choose Apple menu > System Preferences, click Software Update, then install all available macOS updates.
If your Mac restarts after installing an update, open Software Update again to install any additional updates.
Step 2: Prepare your Mac for Windows
Boot Camp Assistant prepares your Mac by creating a new partition for Windows named BOOTCAMP and downloading the Boot Camp support software.
Important: If you’re using a portable Mac, connect it to a power source before continuing.
On your Mac, open Boot Camp Assistant , located in /Applications/Utilities.
At the Introduction screen, click Continue.
The system is checked for total available disk space. Older Time Machine snapshots and cached iCloud files are removed to make space for Boot Camp. This process may take a long time to complete (you can click the Stop button to skip this process).
At the Install Windows step, click Choose, then select the Windows ISO image.
Specify a partition size by dragging the divider between the macOS and Windows partitions.
Click Install.
When this step is complete, the Windows installer starts.
Step 3: Install Windows
In the Windows installer, follow the onscreen instructions.
When the installation is finished, your Mac automatically restarts using Windows.
Follow the onscreen instructions to set up Windows.
Mac Bootcamp Windows Drivers
Step 4: Install Boot Camp on Windows
After installing Windows, Boot Camp drivers that support your Mac hardware start installing.
Note: If the support software doesn’t install automatically, you need to install it manually. For instructions, see the Apple Support article If the Boot Camp installer doesn't open after using Boot Camp Assistant.
In the Boot Camp installer in Windows, follow the onscreen instructions.
Important: Do not click the Cancel button in any of the installer dialogs.
If a message appears that says the software you’re installing has not passed Windows Logo testing, click Continue Anyway.
You don’t need to respond to installer dialogs that appear only briefly during installation, but if a dialog asks you to install device software, click Install.
If nothing appears to be happening, there may be a hidden window that you must respond to. Look behind open windows.
When the installation is complete, click Finish.
After your Mac restarts, follow the instructions for any other installers that appear.
What you need to install Windows 10 on Mac
- MacBook introduced in 2015 or later
- MacBook Air introduced in 2012 or later
- MacBook Pro introduced in 2012 or later
- Mac mini introduced in 2012 or later
- iMac introduced in 2012 or later1
- iMac Pro (all models)
- Mac Pro introduced in 2013 or later
The latest macOS updates, which can include updates to Boot Camp Assistant. You will use Boot Camp Assistant to install Windows 10.
64GB or more free storage space on your Mac startup disk:
- Your Mac can have as little as 64GB of free storage space, but at least 128GB of free storage space provides the best experience. Automatic Windows updates require that much space or more.
- If you have an iMac Pro or Mac Pro with 128GB of memory (RAM) or more, your startup disk needs at least as much free storage space as your Mac has memory.2
An external USB flash drive with a storage capacity of 16GB or more, unless you're using a Mac that doesn't need a flash drive to install Windows.
 Apr 04, 2020 50 Best Free VST Plugins in 2020 (With Download Links) By. Abhishek - April 4, 2020. Are you painstakingly looking for the best free VST plugins all over the internet, but to no avail? Chin up for your troubles have come to an end! After all, we tirelessly scoured the web to bring you the best free VST plugins out there on the market. Download free VST plugins, instruments, effects, and samples for PC and Mac by Native Instruments. Play and produce with 2000 sounds and 6 GB of free content. KOMPLETE KONTROL, free effects VST plug-ins, free synth plug-ins, and sampled instruments to. Best Free VST Plugins 2020: Synth Presets, Effects, and Virtual Instruments Jan 18, 2018 Finding the perfect VST plugin to use for your own music production is often difficult as there's such a. Download free VST plugins, effects and instruments (VSTi). The best audio plugins for Windows and Mac (VST/AU) and free virtual synth & ROMpler archive. Download free VST plugins, effects and instruments (VSTi). The best audio plugins for Windows and Mac (VST/AU) and free virtual synth & ROMpler archive. The 200 Best Free VST Plugins Ever. Free VST Plugins are one of the most exciting things about mixing. In the past it was impossible to imagine that so many quality tools could be available at no cost. Today there are more great free plugins than ever before, but the freeware scene is always changing.
Apr 04, 2020 50 Best Free VST Plugins in 2020 (With Download Links) By. Abhishek - April 4, 2020. Are you painstakingly looking for the best free VST plugins all over the internet, but to no avail? Chin up for your troubles have come to an end! After all, we tirelessly scoured the web to bring you the best free VST plugins out there on the market. Download free VST plugins, instruments, effects, and samples for PC and Mac by Native Instruments. Play and produce with 2000 sounds and 6 GB of free content. KOMPLETE KONTROL, free effects VST plug-ins, free synth plug-ins, and sampled instruments to. Best Free VST Plugins 2020: Synth Presets, Effects, and Virtual Instruments Jan 18, 2018 Finding the perfect VST plugin to use for your own music production is often difficult as there's such a. Download free VST plugins, effects and instruments (VSTi). The best audio plugins for Windows and Mac (VST/AU) and free virtual synth & ROMpler archive. Download free VST plugins, effects and instruments (VSTi). The best audio plugins for Windows and Mac (VST/AU) and free virtual synth & ROMpler archive. The 200 Best Free VST Plugins Ever. Free VST Plugins are one of the most exciting things about mixing. In the past it was impossible to imagine that so many quality tools could be available at no cost. Today there are more great free plugins than ever before, but the freeware scene is always changing.
A 64-bit version of Windows 10 Home or Windows 10 Pro on a disk image (ISO) or other installation media. If installing Windows on your Mac for the first time, this must be a full version of Windows, not an upgrade.
- If your copy of Windows came on a USB flash drive, or you have a Windows product key and no installation disc, download a Windows 10 disk image from Microsoft.
- If your copy of Windows came on a DVD, you might need to create a disk image of that DVD.
How to install Windows 10 on Mac
To install Windows, use Boot Camp Assistant, which is included with your Mac.
1. Use Boot Camp Assistant to create a Windows partition
Open Boot Camp Assistant, which is in the Utilities folder of your Applications folder. Then follow the onscreen instructions.
- If you're asked to insert a USB drive, plug your USB flash drive into your Mac. Boot Camp Assistant will use it to create a bootable USB drive for Windows installation.
- When Boot Camp Assistant asks you to set the size of the Windows partition, remember the minimum storage-space requirements in the previous section. Set a partition size that meets your needs, because you can't change its size later.
2. Format the Windows (BOOTCAMP) partition
When Boot Camp Assistant finishes, your Mac restarts to the Windows installer. If the installer asks where to install Windows, select the BOOTCAMP partition and click Format. In most cases, the installer selects and formats the BOOTCAMP partition automatically.
3. Install Windows
Unplug any external devices that aren't necessary during installation. Then click Next and follow the onscreen instructions to begin installing Windows.
4. Use the Boot Camp installer in Windows
After Windows installation completes, your Mac starts up in Windows and opens a ”Welcome to the Boot Camp installer” window. Follow the onscreen instructions to install Boot Camp and Windows support software (drivers). You will be asked to restart when done.
- If the Boot Camp installer never opens, open the Boot Camp installer manually and use it to complete Boot Camp installation.
- If you have an external display connected to a Thunderbolt 3 port on your Mac, the display will be blank (black, gray, or blue) for up to 2 minutes during installation.
How to switch between Windows and macOS
Restart, then press and hold the Option (or Alt) ⌥ key during startup to switch between Windows and macOS.

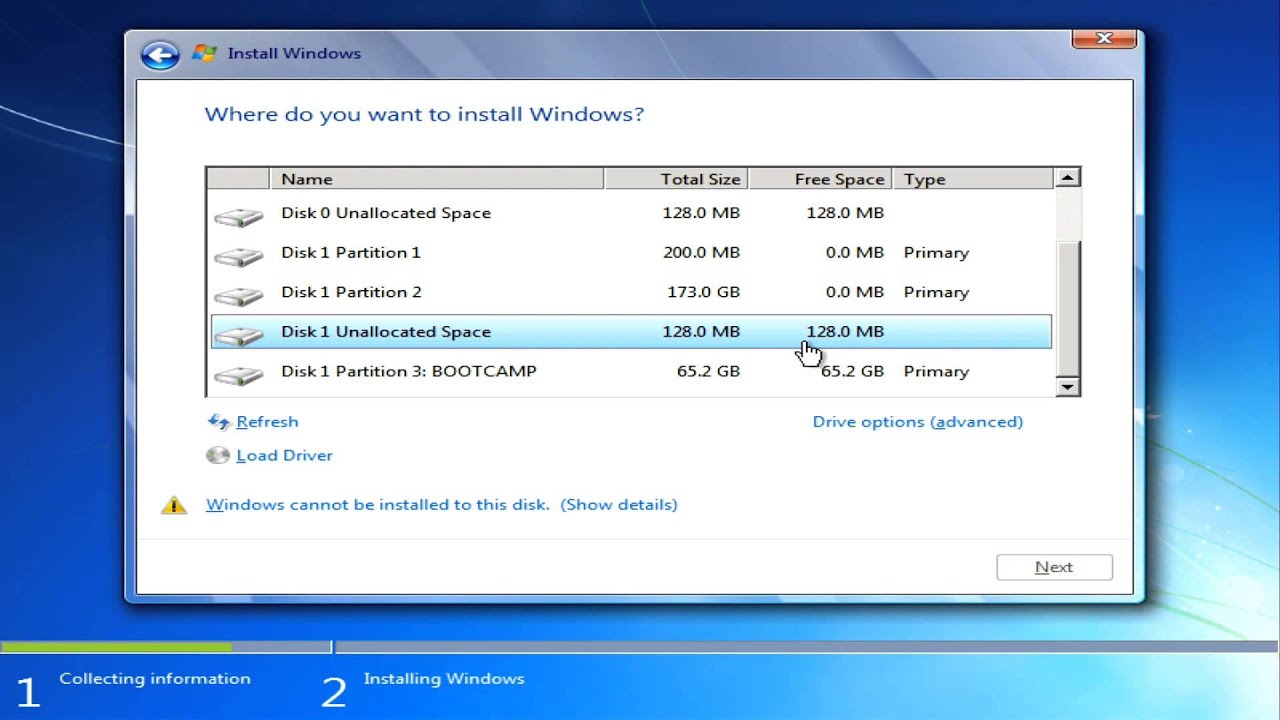
Learn more
If you have one of these Mac models using OS X El Capitan 10.11 or later, you don't need a USB flash drive to install Windows:
- MacBook introduced in 2015 or later
- MacBook Air introduced in 2015 or later3
- MacBook Pro introduced in 2015 or later3
- iMac introduced in 2015 or later
- iMac Pro (all models)
- Mac Pro introduced in late 2013
To remove Windows from your Mac, use Boot Camp Assistant, not any other utility.
Mac Boot Camp Download
For more information about using Windows on your Mac, open Boot Camp Assistant and click the Open Boot Camp Help button.
1. If you're using an iMac (Retina 5K, 27-inch, Late 2014) or iMac (27-inch, Late 2013) or iMac (27-inch, Late 2012) with a 3TB hard drive and macOS Mojave or later, learn about an alert you might see during installation.
2. For example, if your Mac has 128GB of memory, its startup disk must have at least 128GB of storage space available for Windows. To see how much memory your Mac has, choose Apple menu > About This Mac. To see how much storage space is available, click the Storage tab in the same window.
How To Boot Camp Windows 7 On Mac With Usb Cable
3. These Mac models were offered with 128GB hard drives as an option. Apple recommends 256GB or larger hard drives so that you can create a Boot Camp partition of at least 128GB.